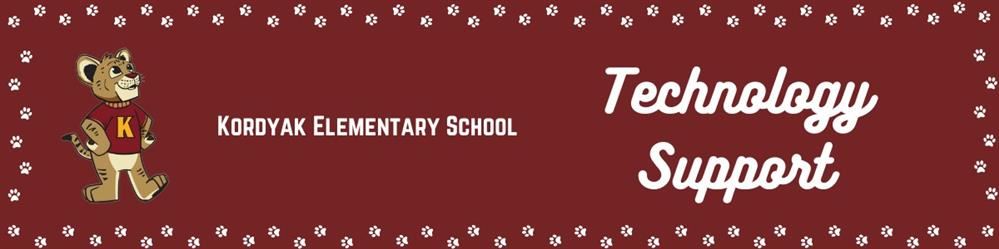
Student Resources
-
Forgot your student email/password?
Email: First name, last name initial, last 4 digits of your student ID number and end with @rialtousd.org
Password: First name with capitalized first letter, capitalized last name initial and date of birth in the format (MM/DD/YY)
Ex: JohnS012414
If the password is still showing as incorrect, please contact the school ITA.
-
Chromebook keyboard showing incorrect letters typed
The reason as to why your keyboard is not typing the correct letters may be because the keyboard is set to a different keyboard language other than the US keyboard. This may have been switched, since the newer chromebooks have a world icon key (on the image below) on the keyboard that might've been pressed.
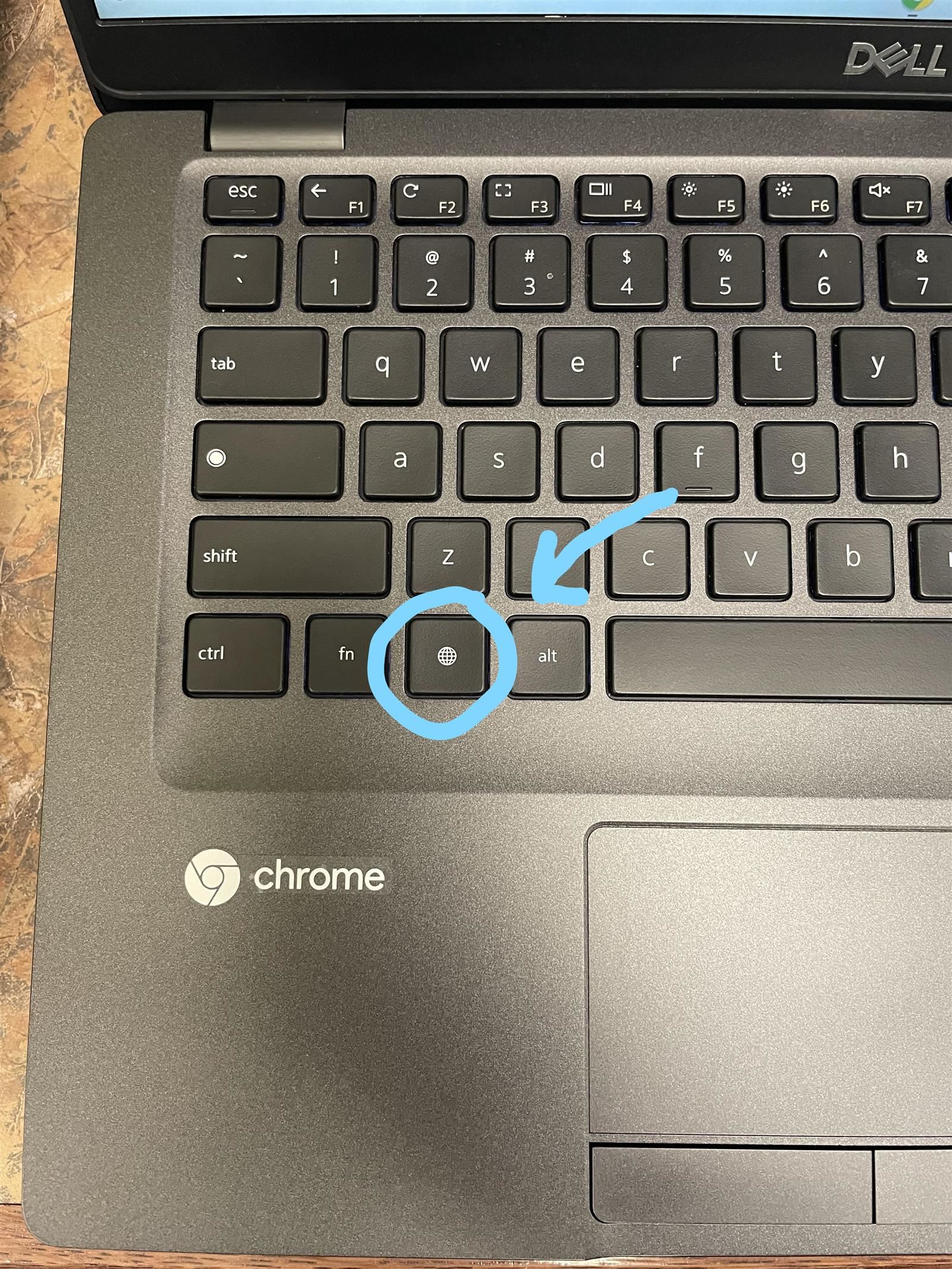
To delete the extra keyboard languages, the following must be done:
Navigate to the settings on your chromebook and scroll down on the left until you see language and inputs. Then click on Inputs and keyboards.
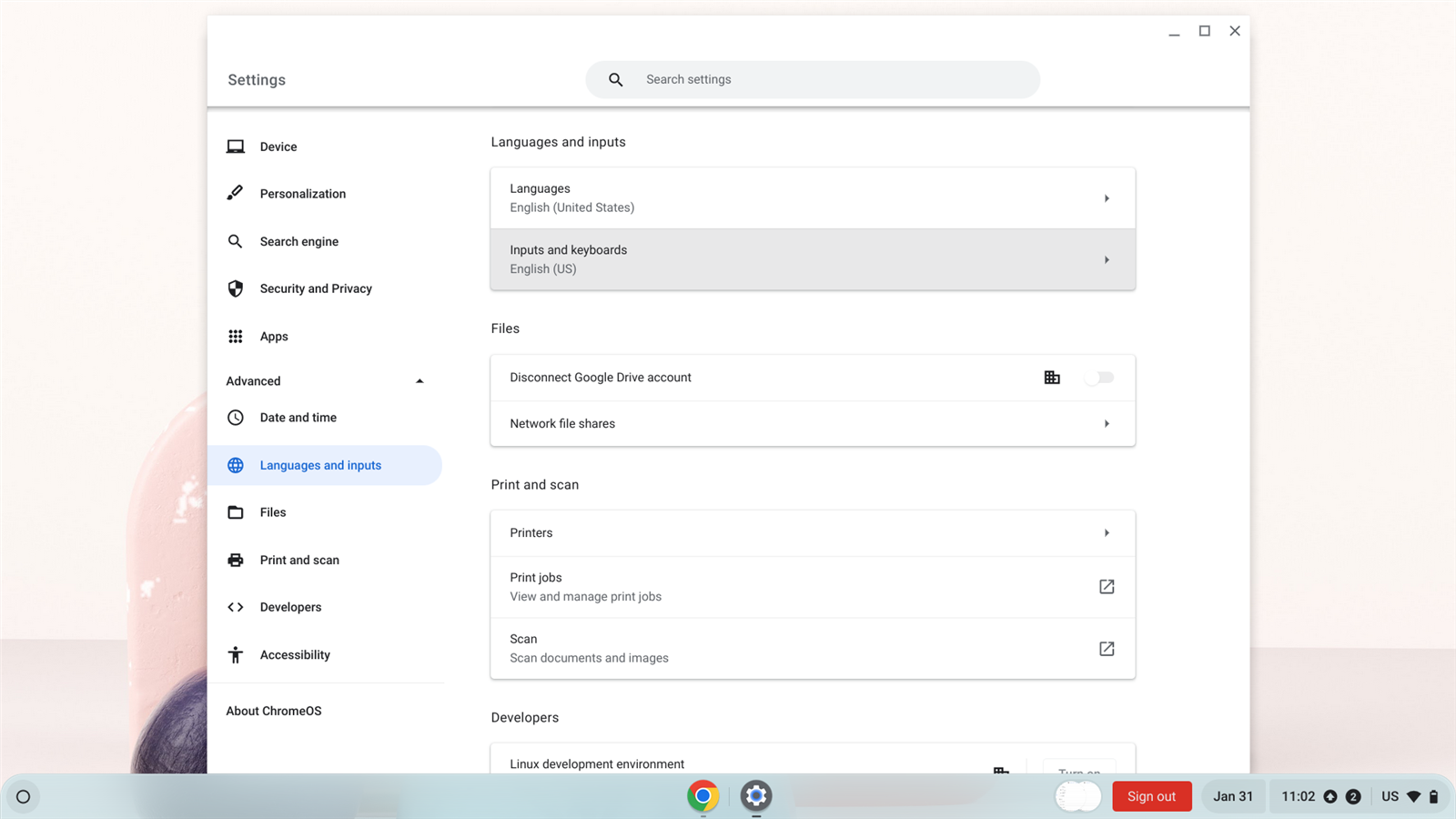
After opening the inputs and keyboards tab, you will then see all of the keyboard languages under input methods.
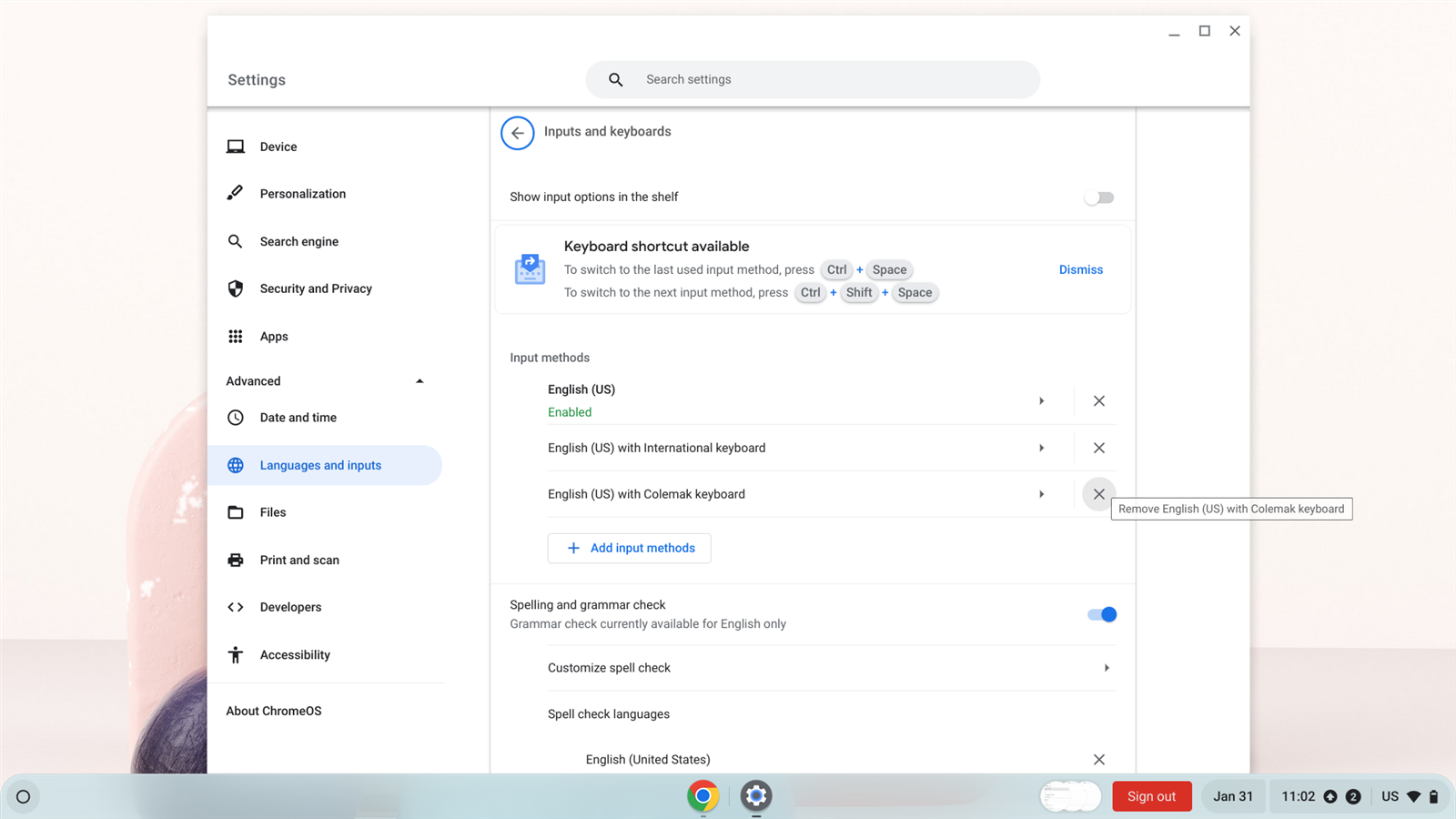
Click the x at the end of each language until you're left with the English (US) keyboard only.
The keyboard should now be typing the correct keys!
-
Fortinet Pop up block on Chromebook
If the fortinet block is appearing on your chromebook, try the following:
1. Force restart
Press F2 and the power button on the chromebook for at least 20 seconds and then power on the device. This step may need to be repeated several times in order to remove the block.
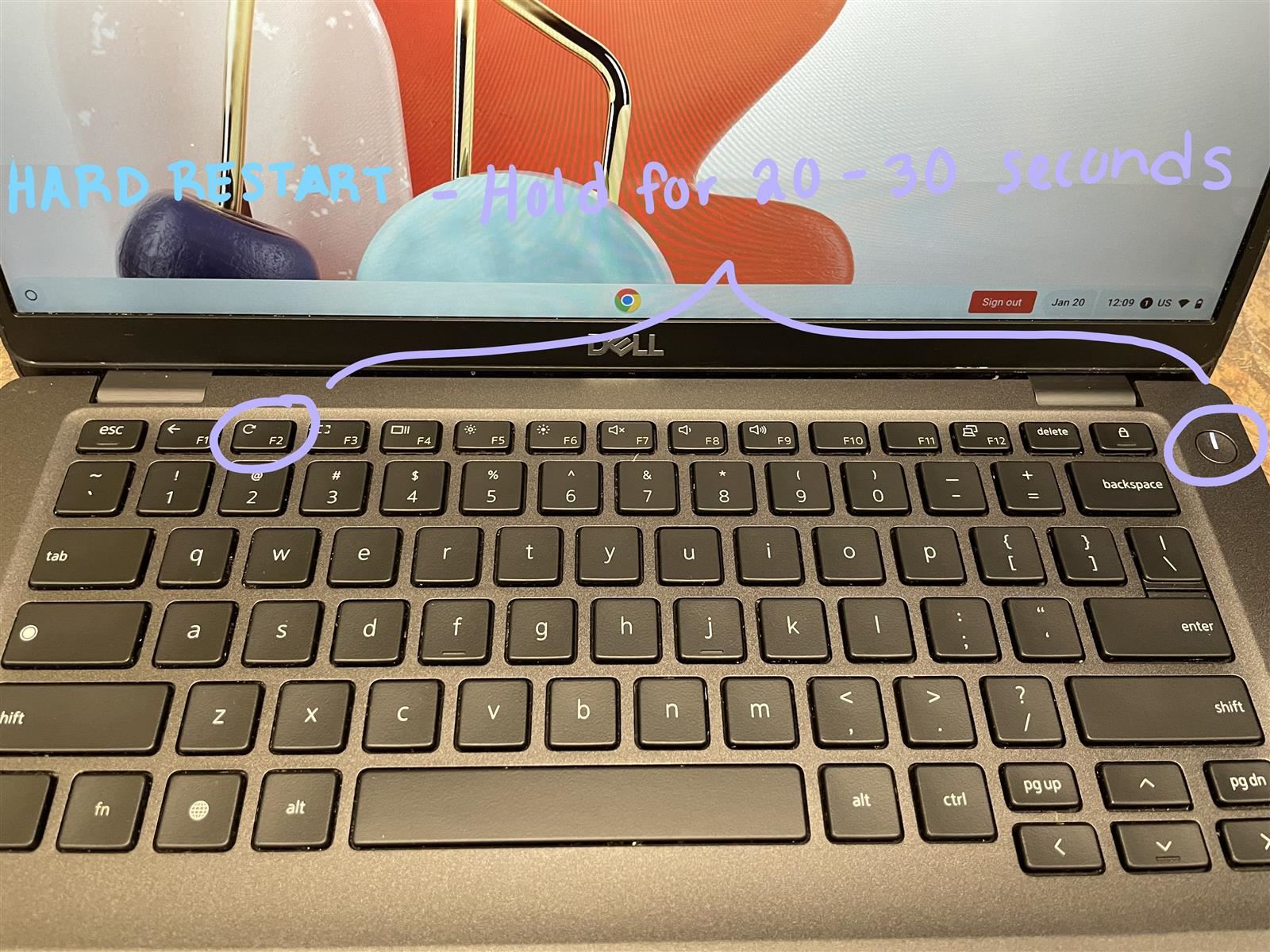
2. Check if Chrome OS is up to date
Note: Chromebooks should be checked for updates at least every other week!
Ensure that the chromebook is up to date by navigating to the settings and clicking on About ChromeOS (1). On that tab, click on check for updates (2) and it will then show if any updates are needed. If there is an update available, that may be as to why the block is appearing.
Another way to check for updates is using the extension Gopher Buddy, which is in every student's Google account. Click on the extension, which is the little puzzle piece icon on the top right of the Google page.
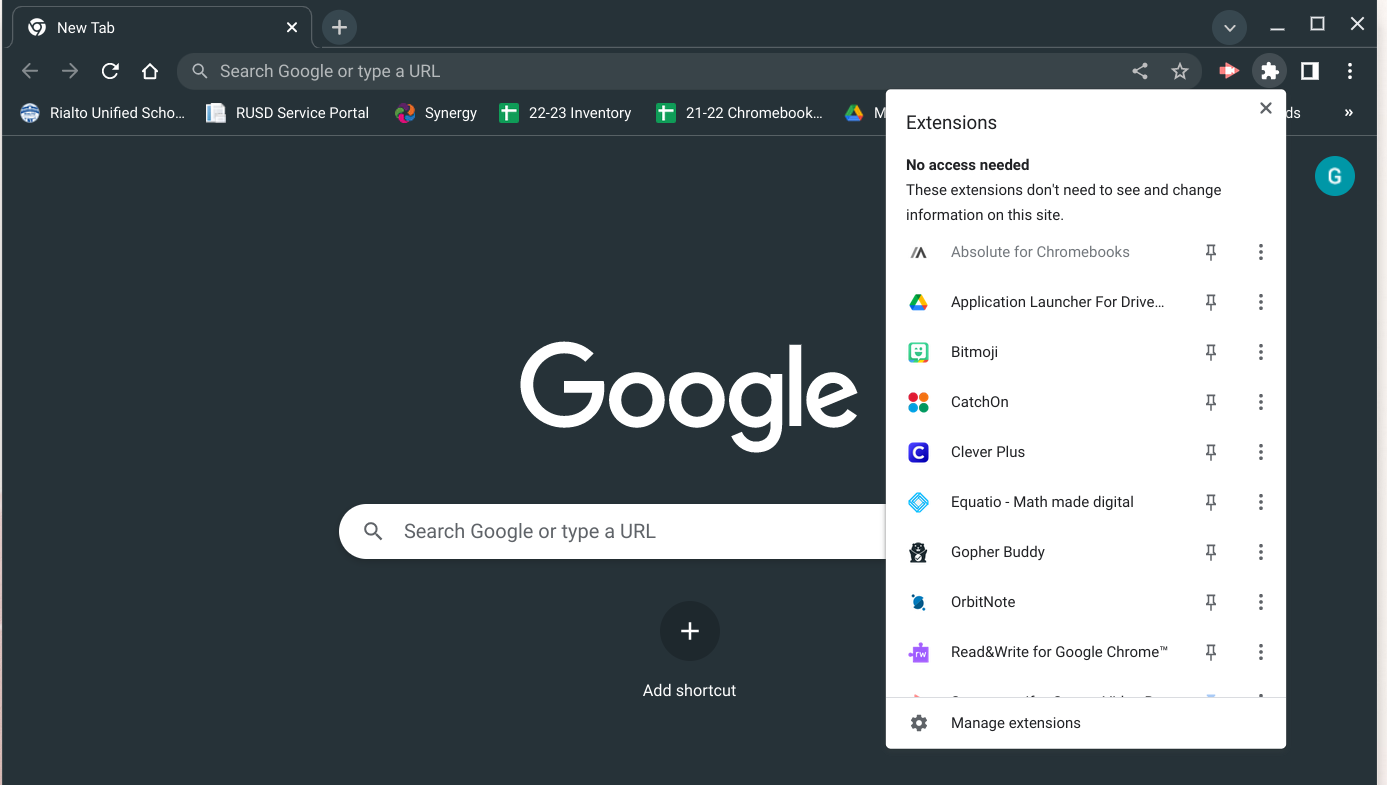
You will then see Gopher Buddy and to see if any updates are needed, you simply click on the extension.
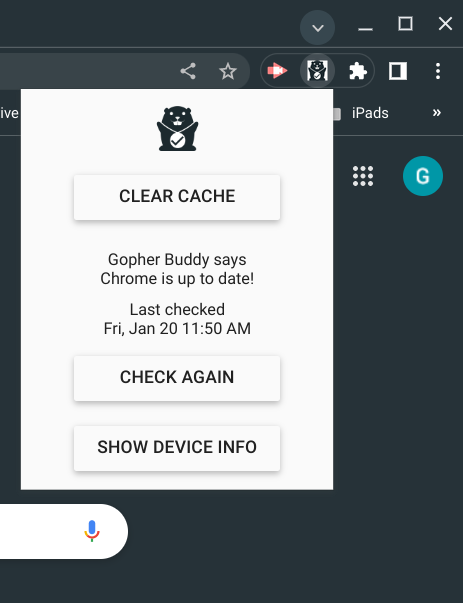
It's important that after updating the chromebook, you shut down the computer, then turn it back on to see if the block is still there.
If the fortinet block is still showing after these steps, please contact the school ITA Gabriel for further assistance.
-
Chromebook running slow/ browser not running an app (ex. ST Math, F2B, and etc.)
Step 1: Clear the cookies/ browsing data
Clear the chromebook's cookies in the settings under the Privacy and Security tab. Then select clear browsing data.
It's recommended to select advanced when clearing the cookies and browsing data instead of basic.
Step 2: Make sure that the chromebook is running the latest software.
To make sure that your chromebook is running the latest update, check your chromebook's settings or use the extension Gopher Buddy to do so.
For step by step help on how to update your chromebook, please refer to step 2 on the "Fortinet pop up block on chromebook" tab.
-
Chromebook not holding a charge
If your chromebook is failing to hold a charge, try the following:
Press down on the F2 key and power button on the chromebook for at least 45 seconds to reset the device. If unsuccessful, reach out to the school ITA for more assistance.
-
How to take a screenshot on a chromebook
To take a screenshot on a chromebook, you simply press the keys CTL and F4 at the same time.
To take a partial screenshot (choose the size of the screenshot), you press CTL, SHIFT, and F4 at the same time. You even have the option to screen record as well.
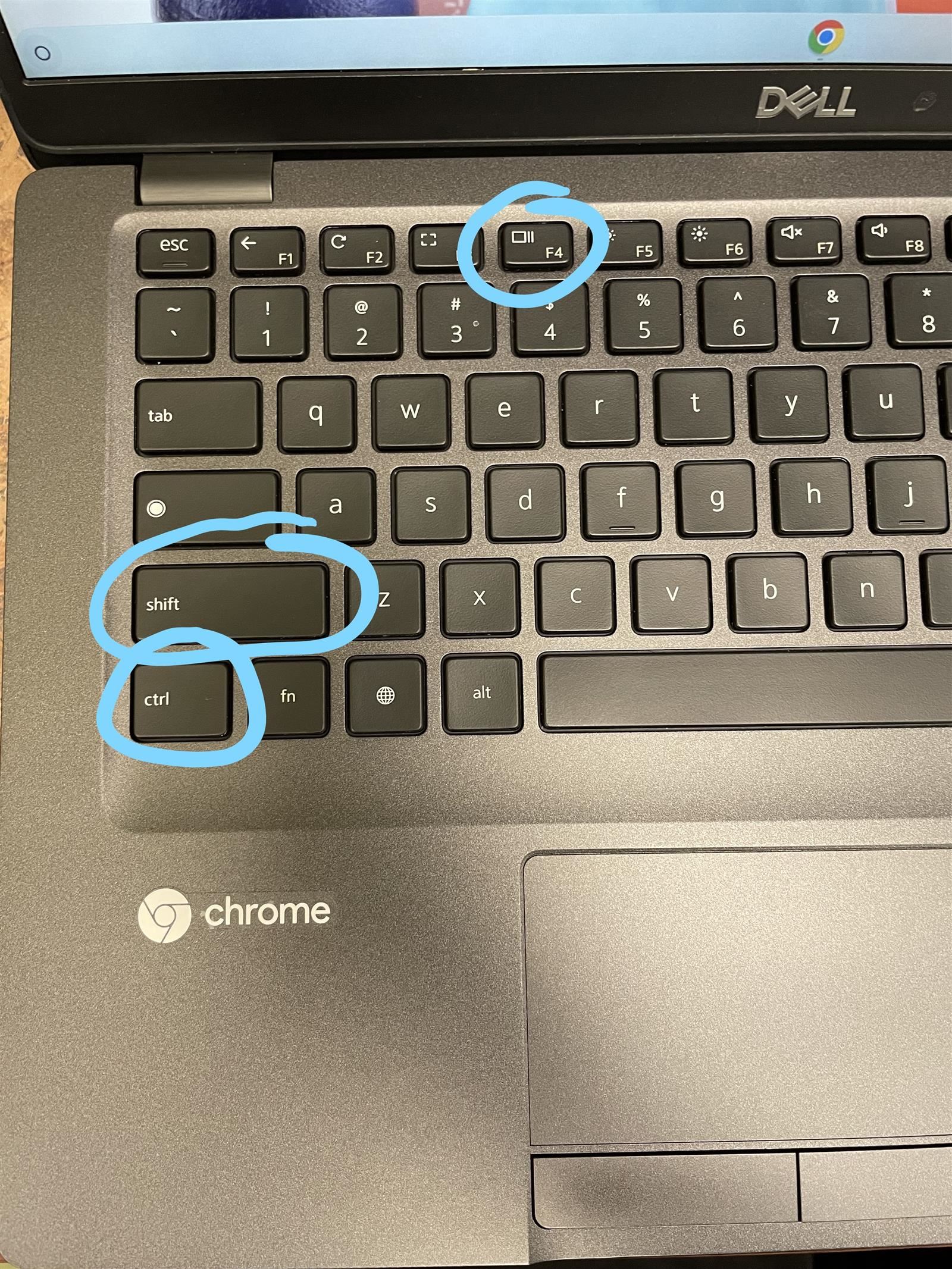
-
Headphones connected to chromebook aren't working
If the headphones are not working on your chromebook, there could be several things that are causing them not to work. The main issues that arise consist of:
1. The headphone jack port was jammed.
Check to see if the headphones fully plug into the chromebook. If you feel like something is stuck in the port, reach out to the ITA to have it turned in for service.
2. The audio output source has to be changed.
To change the audio output source, you click on the widget bar at the bottom right of the screen. Click on the arrow next to the audio widget to open the audio settings.
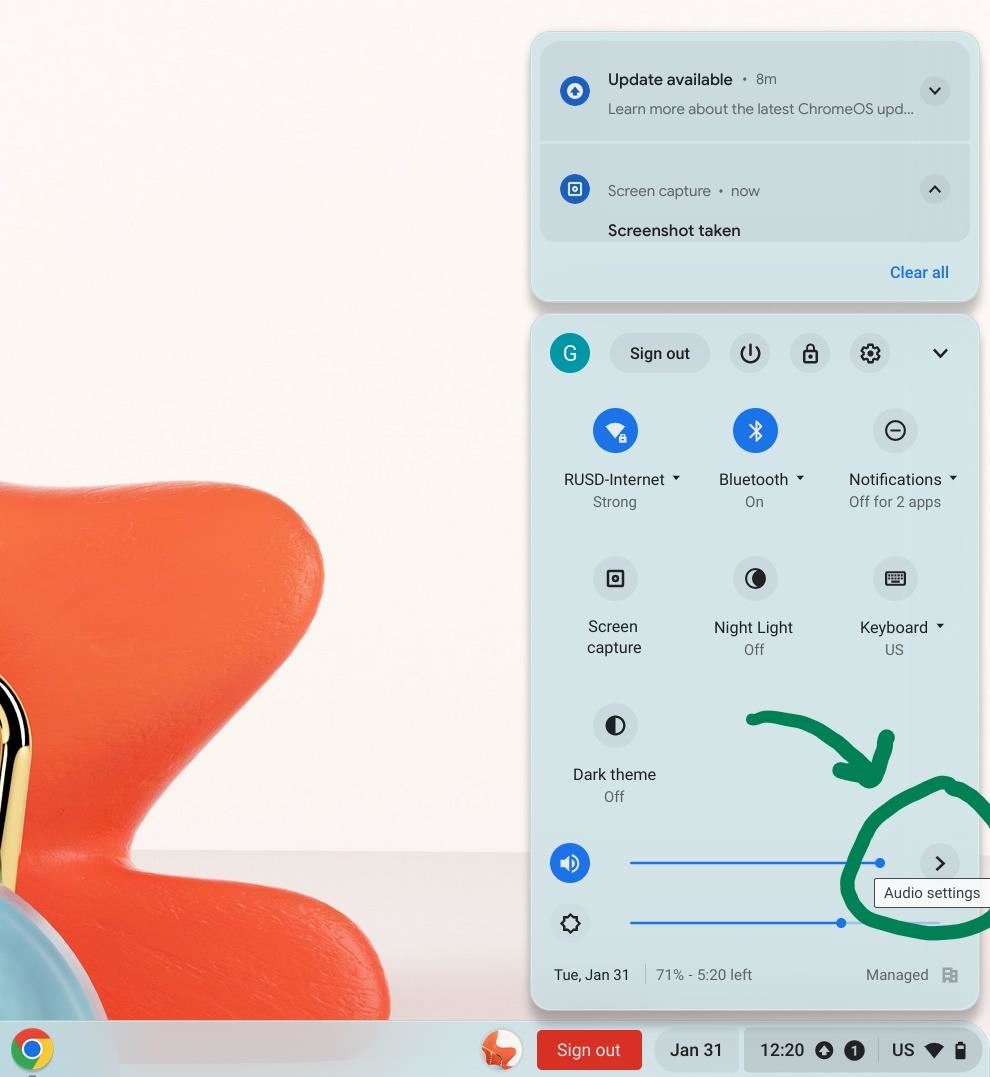
You then make sure that the output is set as line out if you want to hear audio from the headphones.
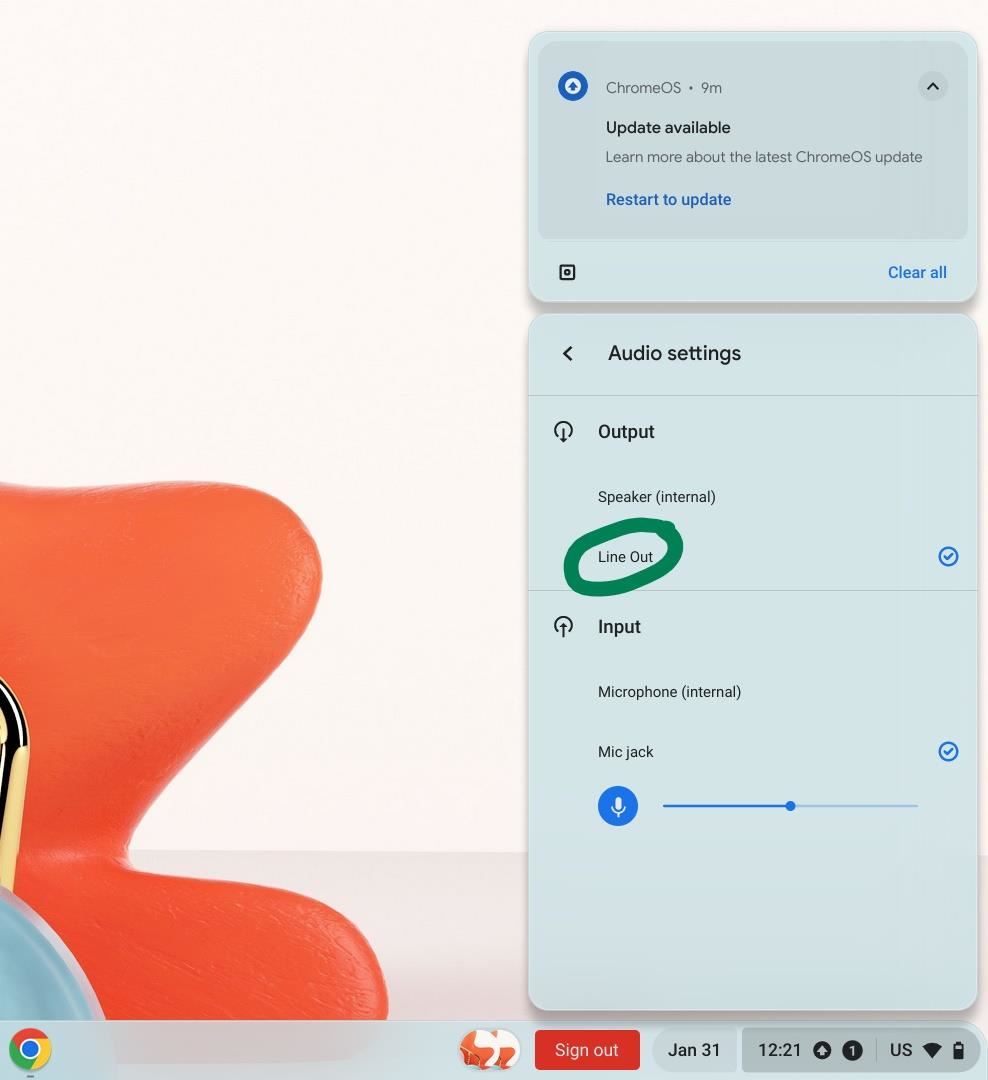
This fix is the most common issue that I see happening, so it should most likely fix your issue. :)
3. The headphones are no longer working.
Try plugging the headphones into another computer or two (a phone is fine as well), to see if the headphones are not working. If this is the case, then the chromebook isn't the issue.
-
Instructional Technology Assistant
Angel F. Sanchez Ortega
Phone: (909)421-4203 x25109


